Maintenance
The following system Maintenance tools are available:
The Telephony Cards tools let you scan for and configure new telephony hardware in the Switchvox server. You can also delete hardware. If hardware has not been detected, make sure all cards are installed properly and that the card you are using is supported. See the Digium web site for installation instructions.
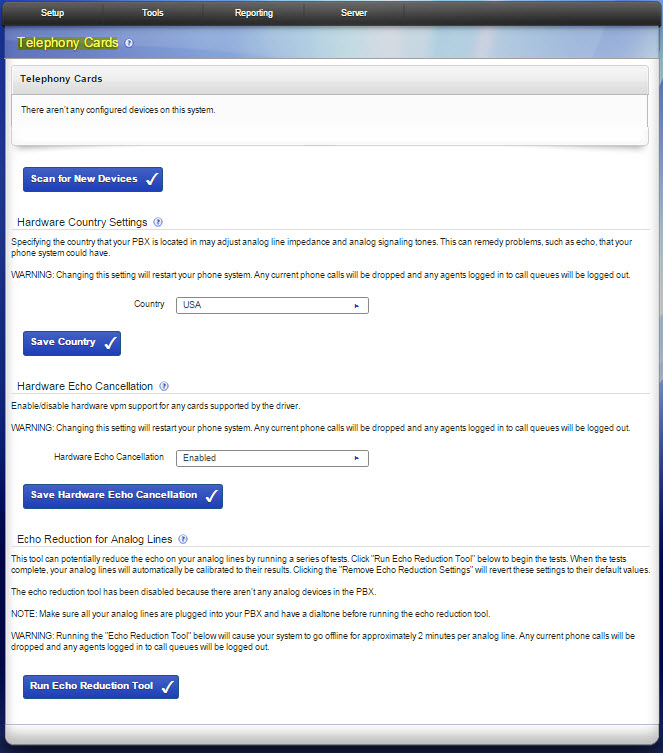
Hardware Devices
Each device connected to the Switchvox server is listed under this section. To configure a listed device, click Configure for that device. To delete a listed device, click Delete for that device, then verify the deletion request. Devices are listed with Card Type, Device Type, Device Name, Spans (the logical groupings of channels), and Total Channels.
If you have added new hardware, Switchvox detects it when you start the server. If you have deleted a device and want Switchvox to detect it again, click Scan for New Devices. Switchvox detects the telephony hardware and includes it in the Hardware Devices list.
Hardware Country Settings
If you need to change the country in which your Switchvox server is located, select it from the dropdown, then click Set Country. This setting also sets the call-progress tone scheme that determines the tones sent to your callers.
Hardware Echo Cancellation
This option disables the hardware’s echo cancellation so all echo cancellation is handled by Switchvox. For details about those settings, see “Advanced Options” in the Channel Groups article.
Echo Reduction
This tool allows Switchvox to run a series of tests, after which it calibrates the analog lines to the results. Click Remove Echo Reduction Settings to revert the settings back to their default values. We recommend running Echo Reduction if you move lines to other ports, or add new lines.
NOTE: Running this tool causes your system to go offline for approximately two minutes per analog line. Any current phone calls are dropped, and any agents logged in to call queues are logged out.
The Backups tool lets you create and download a backup file containing much of the data and audio files for Switchvox. This file may be used at any time to restore Switchvox to the same state it was in at the time the backup was created.
NOTE: Always backup your Switchbox system before making any changes to it, including restoring the system from a backup.
IMPORTANT: A best practice for backups is to schedule a daily automatic backup that stores the backup file on an FTP server. For details, see “Set Up Automatic Backups” in the Server-Maintenance article.
Create a Backup
This tools displays the Create Backups page.
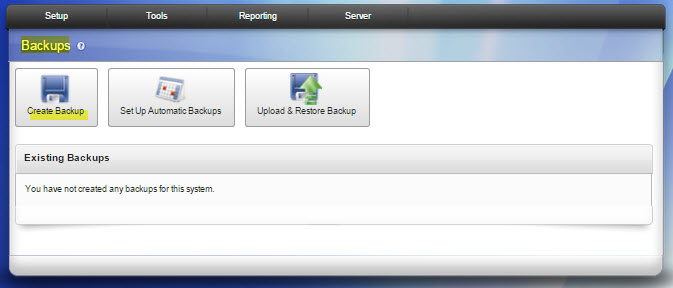
Select any optional components you want to include in the backup.
NOTE: Call Recordings are backed up separately. For details, see the “Call Recording” article.
When ready to begin, click Create Backup.
WARNING: The backup process may take several minutes depending on the amount of content. Do not click any links or buttons during the process.
After the backup is finished, the Backups page is displayed with the new backup listed in the Backups table. Click Download to save the Backup (which may include multiple files). Store the Backup in a location from which it can be easily accessed if necessary to restore your system.
Set Up Automatic Backups
This tool displays the Automatic Backups page.
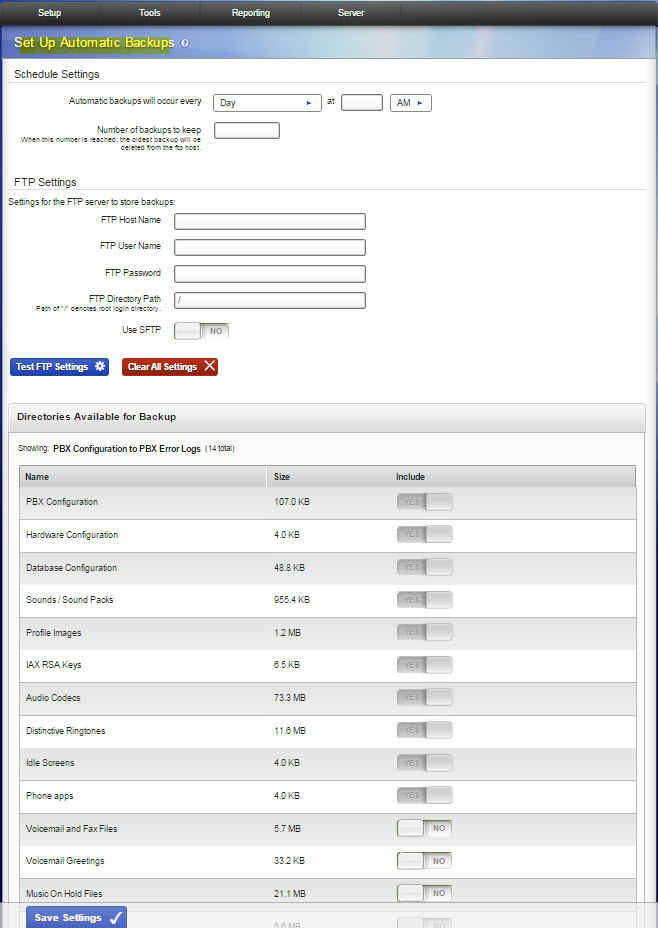
Enter the following information:
Schedule Settings
- Automatic backups will occur every. Select the day of the week and enter the
- time to run the backup process.
- Number of backups to keep. Enter the number of backups to store. When this number is exceeded, the oldest backup is deleted from the FTP host.
FTP Settings
Enter settings for the FTP server to store backups:
- FTP Host Name. Enter the hostname of your FTP server.
- FTP Username and FTP Password. Enter the username and password to use to access the server.
- FTP Directory Path. Enter the path to the directory to store the backup files.
- Use SFTP. Select NO or YES
- Test FTP Settings. Click to test this information to be sure your backup files can be transferred.
After you have entered the backup information, click
Save Settings.
To disable automatic backups, clear the FTP information, then click
Save Settings.
Upload and Restore Backup
Be absolutely sure you want to restore your system from any backup file before clicking a Restore option because restoring your system from a backup file causes the following to happen:
- Your current Switchvox configuration is overwritten with the contents of the selected backup file.
- All current calls are dropped.
- All agents will be logged out of queues.
- All data created since the backup was created will be lost, including extensions and voicemail.
Restoring From the List.
If the backup file you want to use is listed in the table of Backups, you can restore from the list. Find the backup file in the list and click its
Restore icon. Verify you want to restore using this backup, by clicking
Yes, Restore Backup.
Restoring From a Backup on Your Computer.
If the backup file you want to use is not listed, then you need to upload the backup file from your hard drive, then restore. To use this process, do the following:
- Browse to find the file on your computer. If the backup is contained on multiple files, select the meta file.
- If you select a meta file, you are prompted to Browse for all of the files.
- After selecting the files, click Upload and Restore Backup.
Deleting a Backup File from the List.
- Click the Delete button for the backup.
- Verify you want to permanently delete the file by clicking Yes, Delete Backup. This deletes and removes the backup from the list, and the Backup page is displayed with a message indicating that the file has been deleted.
Rescue is an optional emergency Switchvox recovery package. It delivers a quick and simple way to get your PBX up and going again after an emergency. Rescue provides:
- A single phone call process to Digium and your rescued system will be up and taking calls within minutes.
- An automated recovery process that ensures minimal downtime.
- Easy setup and configuration snapshots are securely uploaded nightly..
- Seamless cutover when combined with Digium SIP Trunking.
It requires the following:
- Current Digium software maintenance (Gold, Platinum or Titanium level).
- Switchvox 5.11 or higher and no more than one major release behind latest version.
- A minimum of one Digium Cloud Services SIP Trunk with one E911 DID.
- Maintenance of a regular backup schedule for use when restoring your Switchvox Appliance when migrating back from Switchvox Rescue.
Review the
Switchvox Rescue User Guide for details on how to prepare, use, and recover from a Rescue event.
Registration is usually completed when Switchvox is first installed. If this is the case, this page displays the first few characters of your Registration Code, which you will need if you call Switchvox Technical Support. If you have not yet registered Switchvox, please do so.
This tool displays the following information about Switchvox:
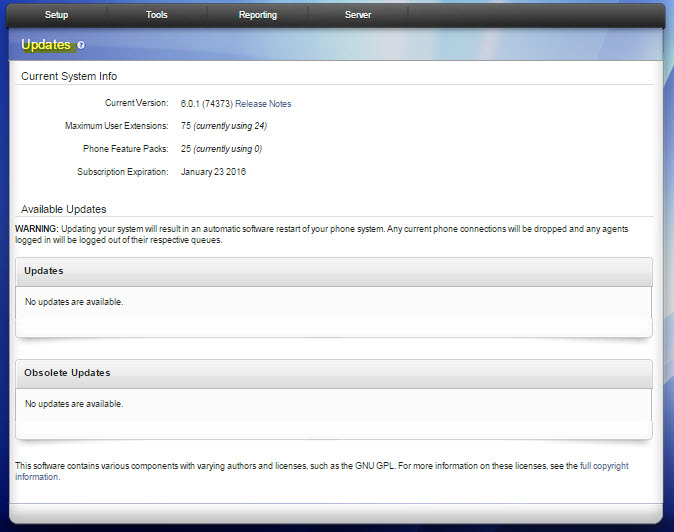
Current System Info
- Current Version. Version of Switchvox software installed with a link to the Release Notes.
- Maximum User Extensions. Total number of extensions and number currently being used.
- Phone Feature Packs. Total number of feature packs and number currently being used. Phone Feature Packs let you easily configure your phones for use with Switchvox, and offer great tools for customizing your phones. You need one Phone Feature Pack per SIP phone. See your reseller for instructions on purchasing and activating more Phone Feature Packs. If you purchased your phones with Switchvox, then each phone already has its own Phone Feature Pack and is already configured for use with Switchvox. Phone Feature Packs are not necessary for any other type of extension.
A Switchvox Phone Feature Pack offers the following features:
- Customized phone displays. Customize some of the information displayed on your phone. See the Switchvox Extension-Owner User Guide.
- Status Indicators. Set a line status indicator light on your phone. This can show whether a call is waiting in a parking lot, or whether you are logged into a queue. See “Status Indicator” in the Switchvox Extension-Owner User Guide.
- Distinctive Ringtones. Set the audio file of your choice to ring on incoming calls, depending on the caller. See the Switchvox Extension-Owner User Guide.
- Auto-answer. Set an automatic answer in Intercom mode, depending on your caller. See the Switchvox Extension-Owner User Guide.
- Combine Ringtones and Auto-answer. Combine a ringtone and auto-answer, depending on the caller. See the Switchvox Extension-Owner User Guide.
- Phone Applications. Access many of the Switchvox features right from your phone. The Phone Features available on your phone vary, depending on the type of phone you have.
- General Options are available on snom and Polycom phones.
- Other features are only available on Polycom phones. If you have a newer Polycom phone with three or more lines (e.g., the VVX 1500 or SoundPoint 450, 550, 560,650, or 670) you should be able to take full advantage of your Phone Feature Pack. Other Polycom phones may not offer all of the features.
- If you use Switchvox remotely (your phone is not on the same network as Switchvox), you will not see Switchvox Caller Profiles.
- Subscription Expiration. If your Switchvox subscription is about to expire, then you will see alerts and options to renew your subscription. If you renew your subscription, those alerts go away. Or, you can turn the alerts off at any time. If the
Available Updates
- Updates. If no Updates are displayed, then you already have the newest version of the software. If Updates are displayed, each update has two actions: Download, and Download and Apply.
- Download. This option downloads the update to Switchvox with a progress indicator so that you can see how long it will take. After the download is complete, the update is ready to be applied, and the button Apply This Update appears, You can apply the update whenever it is convenient. After you apply an update, the files for that update, and any previous updates that you may have downloaded, are removed from Switchvox.
- Download and Apply. If you click Download and Apply, the update is downloaded to Switchvox and immediately applied.
- Obsolete Updates. Lists obsolete updates.
System Clock shows you the current time zone and time setting. By default, Switchvox uses NTP to retrieve its time settings. Unless you have a particular reason to change this, leave your clock set to the default NTP settings. The time zone can be changed if the machine is moved from one location to another.
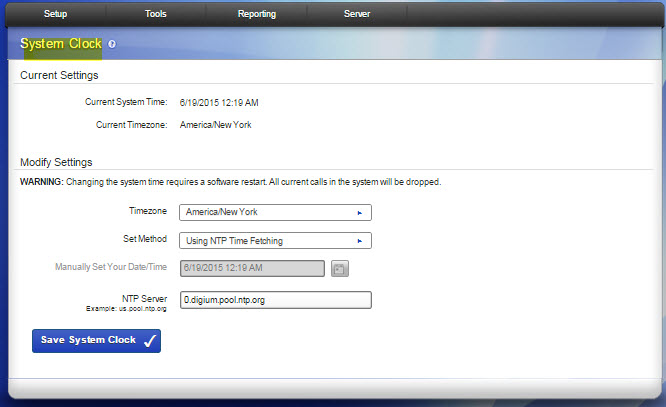
We recommend that you do not use these options unless instructed to do so by a Technical Support representative. If you decide to use these tools to reload, restart, reboot, or shut down Switchvox, first make a system backup file (see “Create a Backup” ), then inform your Switchvox users that calls will be dropped and members will be logged out of their queues.
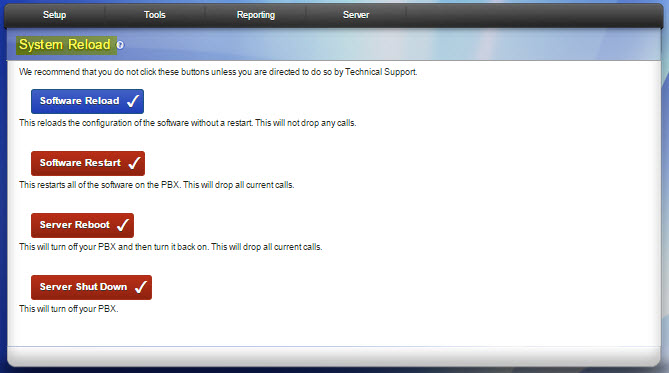
rell6.0



