Salesforce Classic is no longer supported. This article is still available as legacy information.
Instead, see How do I use Switchvox for Salesforce Lightning?
The following steps describe how to install the Switchvox OpenCTI Salesforce Plugin:
Step 1: Prepare the Call Center XML definition file
-
Copy the below text into a text editor
<?xml version="1.0" encoding="UTF-8"?>
<callCenter>
<section sortOrder="0" name="reqGeneralInfo" label="General Information">
<item sortOrder="0" name="reqInternalName" label="InternalName">SwitchvoxCTI</item>
<item sortOrder="1" name="reqDisplayName" label="Display Name">SwitchvoxCTI</item>
<item sortOrder="2" name="reqAdapterUrl" label="CTI Adapter URL">https://{{YOUR_HOSTNAME_HERE}}/realtime/salesforce/</item>
<item sortOrder="3" name="reqUseApi" label="Use CTI API">true</item>
<item sortOrder="4" name="reqSoftphoneHeight" label="Softphone Height">480</item>
<item sortOrder="5" name="reqSoftphoneWidth" label="Softphone Width">300</item>
</section>
<section sortOrder="1" name="reqDialingOptions" label="Dialing Options">
<item sortOrder="0" name="reqOutsidePrefix" label="Outside Prefix">9</item>
<item sortOrder="1" name="reqLongDistPrefix" label="Long Distance Prefix">1</item>
<item sortOrder="2" name="reqInternationalPrefix" label="International Prefix">01</item>
</section>
</callCenter>
-
Find the code that looks like the following:
<item sortOrder="2" name="reqAdapterUrl" label="CTI Adapter URL">https://{{YOUR_HOSTNAME_HERE}}/realtime/salesforce/</item>
-
Replace {{YOUR_HOSTNAME_HERE}} with the hostname of your Switchvox system. In the following example, the hostname is pbx.digiumcloud.net.
<item sortOrder="2" name="reqAdapterUrl" label="CTI Adapter URL">https://pbx.digiumcloud.net/realtime/salesforce/</item>
-
Save the file as a XML file to your desktop.
Step 2: Import the Call Center Definition file into Salesforce
-
Open Salesforce.com and login with an administrator account for your organization.
-
Click on the Setup menu in the upper right.
-
In the left side navigation bar, under Build, expand Customize -> Call Center, then click Call Centers.
-
If a Salesforce CRM Call Center page is displayed, click Continue.
-
Then click Import.
-
Next to Call Center Definition File, click Choose File
-
Navigate to the file you created in Step 1 on your desktop.
-
Click Open, then Import.
This displays the following screen:
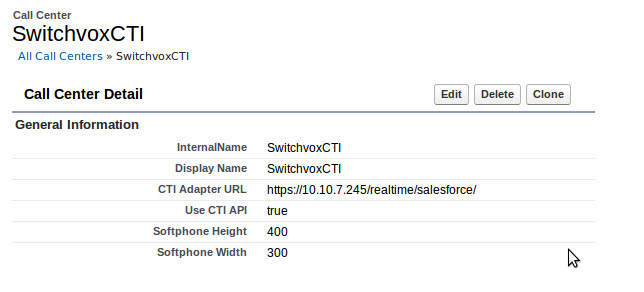
Step 3: Assign users to the Call Center
-
Click the SwitchvoxCTI Call Center you installed in step 2.
-
Next to Call Center Users, click Manage Call Center Users.
This displays the screen below.
-
Click Add More Users (arrow) to display the Search for New Users screen.
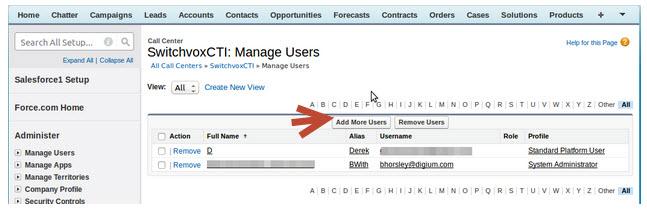
-
On the Search for New Users screen, specify search criteria to find users who should be assigned to the Call Center, and, when ready, click Find..
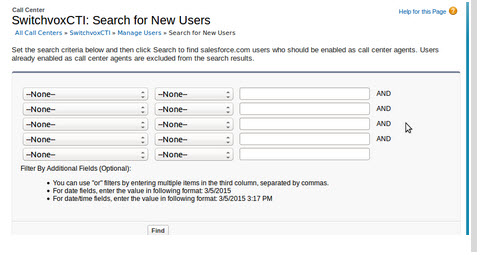
-
When names are displayed, check the box next to each user that you want to assign to the Switchvox CTI Call Center, then click Add to Call Center.
-
After names are added to the call center, each user associated with the name will see the Switchvox Open CTI Plugin on the left side of his/her Salesforce window the next time they login to Salesforce
Step 4: Configure the Switchvox Open CTI Plugin for Salesforce
- Refer to the SalesForce help Designing a Custom Softphone Layout to set up the call-related fields and Salesforce objects that are searched for on an incoming call.
The Switchvox OpenCTI Plugin treats all lookups as Inbound Calls and ignores the Outbound Calls settings
When using Saleforce with multiple browser tabs open, disable automatic screen pop as it will cause all open tabs to screen pop when a call comes in.
- Make sure Incoming and outgoing prefix rules in Switchvox match the numbering scheme used for Salesforce contacts to insure proper lookups and click-to-dial behavior. For recommendations on setting up prefix handling in Switchvox see here. For further details on setting up Call Centers in Salesforce refer to documentation here
NOTE - The SwitchvoxCTI plugin will query all contacts on your Switchvox system when doing lookups so there is no need to add internal numbers to your Salesforce Directory Numbers.
Related Issues
If users are dialing out from within salesforce.com, the phone number that is listed on a record is the exact number that is dialed. Depending on how you have entered those phone numbers, you may want to consider setting up 10-digit dialing in Switchvox. To do this, see How Do I Allow 10-digit Dialing?



