For an earlier version of Switchvox, see REPORTING.
Reporting
This section describes the Reporting category, which includes generating detailed usage reports about calling patterns and queue activity. You also can design custom reports for special reporting requirements.
Concurrent Calls
The Concurrent Calls Report displays the total calls happening at the same time, over a date and time range that you define.
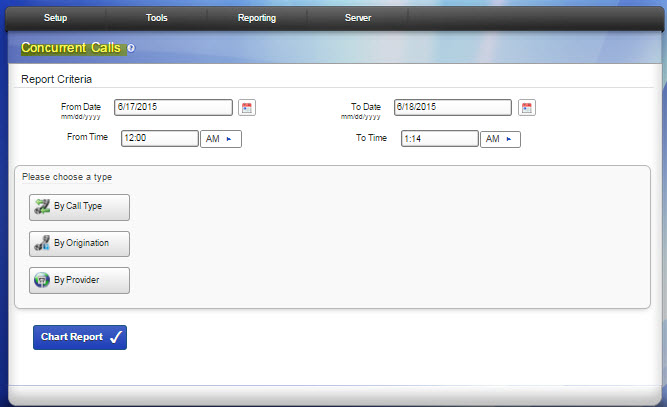
Report Criteria
Specify the reporting period by indicating the following:
- From Date and To Date
- From Time and To Time
Report Types
Then select one of the following report types and indicate the setting on which to report:
- By Call Type. After selecting this type, indicate one of the following settings on which to report:
- All Calls reports for all calls.
- Internal reports for only calls made within the organization.
- External reports for only calls made to the outside.
- By Origination. After selecting this type, indicate the setting on which to report.
- Origination. Select either Outgoing or Incoming calls.
- Provider. Select All or select from the list of providers.
- By Provider. After selecting this type, either indicate All or select a provider from the list.
When finished, click
Chart Report to generate the results in chart form.
Call Logs
The
Call Logs Report lets you generate a log of call activity for a date-range and a user-specified type. Results can be viewed in your browser or output to either an.xls file or XML file.
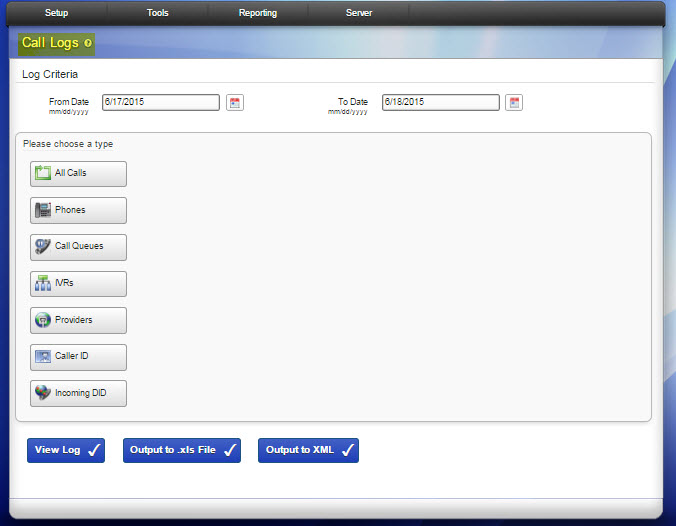
Log Criteria
Specify the reporting period by indicating the following:
Log Type
Then select one of the following log types and set the entity to log:
- All Calls. Reports all calls in your system between the dates specified. Select a different type for more specific logs.
- Phones. Select from the list of extensions, the extensions for which you wish to log call activity.
- Call Queues. Select from the list of queues, the queues for which you wish to log call activity.
- IVRs. Select from the list of IVRs, the IVRs for which you wish to log call activity.
- Providers. Select from the list of providers, the providers for which you wish to log call activity.
- Caller ID Settings. Enter either a Caller ID Name or a Caller ID Number for the caller for which you wish to log call activity..
NOTE: Keep your date range small because Caller ID searches take extra processing power over a large number of calls.
- Incoming DID. Enter an incoming DID.
NOTE: Keep your date range small because DID searches take extra processing power over a large number of calls.
Output Options
When finished, click one of the following to generate the log:
- View Log opens the report in the browser window.
- Output to .xls file downloads an .xls file that you can open with an application such as Microsoft Excel.
- Output to XML downloads an XML file.
Call Reports
Call Reports lets you generate a report about call activity for the date-range, breaakdown, and type you specify.
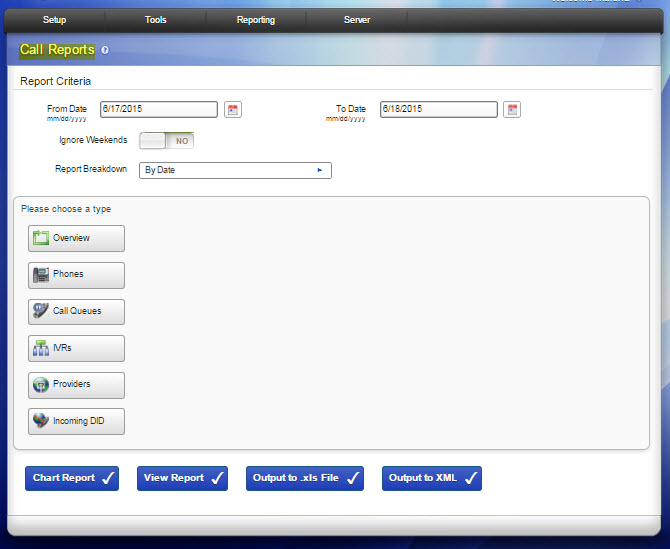
Report Criteria
- From Date and To Date. Enter the date range in mm/dd/yyyy format.
- Ignore Weekends. Select YES if your organization is not active on weekends and calls on those days can be ignored.
- Report Breakdown. Indicate from the dropdown menu how you wish the report to be broken down:
- By Date
- By Account
- By Hour of Day
- Day of Week
- Total Cumulative
Report Type
You can select what fields of data you want to include in a report, depending on what calls you include in the report. Select one of the following types, then set the desired entity to report on:
- Overview. Show all calls in your system between the dates indicated (in Report Criteria):
- Total Number of Calls
- Total Number of Incoming Calls
- Total Number of Outgoing Calls
- Total Talking Time. Talk time means the time that the callers were actually talking to each other, regardless of call type (this includes queue calls).
- Total Call Duration. Call duration means the entire call, including time spent in an IVR or waiting in a queue.
- Average Talk Time per Call
- Average Call Time per Call
- Phones. Select from the list of extensions, the extensions for which you wish to report call activity. The same subcategories as listed for Overview are available.
- Call Queues. Select from the list of queues, the ones for which you wish to report call activity.
- IVRs. Select from the list of IVRs, the IVRs for which you wish to report call activity.
- Providers. Select from the list of providers, the providers for which you wish to report. You can create reports for the same subcategories as listed for Overview.
- Incoming DID. Enter an incoming DID. You can create reports for the same subcategories as listed for Overview.
NOTE: For DID settings, keep your date range small because DID searches take extra processing power over a large number of calls. Also, the fewer digits you enter, the more processing power will be required to perform the search, so more
digits is better.
Report Output Options
To generate the report, you can choose one of the following output options.
- Chart Report. Open the report as a graphical chart in the browser window.
- View Report. Open the report in the browser window.
- Output to .xls File. Download a .xls file that you can open with an application such as Microsoft Excel.
- Output to XML. Download an XML file.
Queue Logs
Queue Logs return a list of queue calls based on the criteria that you specify.
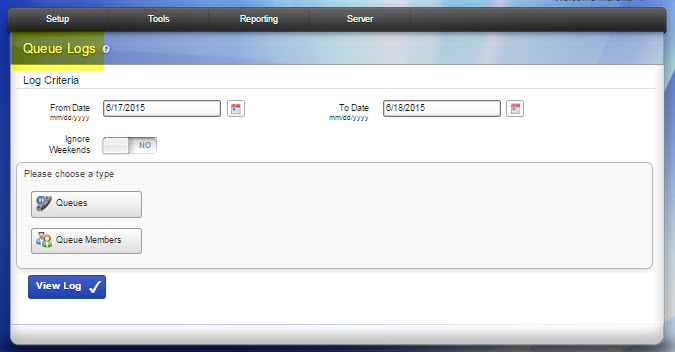
Log Criteria
- From Date and To Date. Enter the date range in mm/dd/yyyy format.
- Ignore Weekends. Select YES if your organization is not active on weekends and calls on those days can be ignored.
The log will include queue calls happening during this date range.
Queue Type
- Queues. Select this type to include calls made to a selected queue.
- Queus Members. Select this type to include calls made to selected queue members. To select multiple members, hold down the CTRL key and click on the desired members.
Queue Reports
Queue Reports return data according to the criteria and type you specify. When finished, click the report type button.
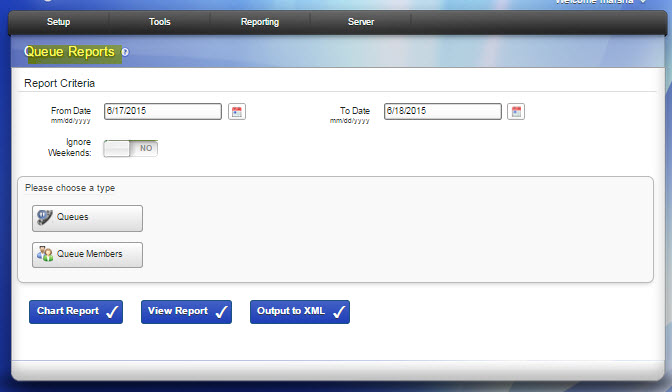
Report Criteria
- Enter the From Date and To Date in the mm/dd/yyyy.
- Ignore Weekends. Select NO or YES.
The report will include queue calls happening during this date range.
Queue Type
- Queues. Select this type to include calls made to the selected queue.
- Queue Members. Select this type to include calls made to the selected queue members. To select multiple members, hold down the CTRL key and click on the members.
Queue Report Output Options
To generate the report, you can select one of the following output options.
- Chart Report. Open the report as a graphical chart in the browser window.
- View Report. Open the report in the browser window.
- Output to XML Download an XML file.
Queue Status
Queue Status shows the current status of a queue, and today's statistics for the queue and its members. For a real-time view of a queue, use its Switchboard Queue Panel. For historical information about a queue, see Queue Reports and Queue Logs.
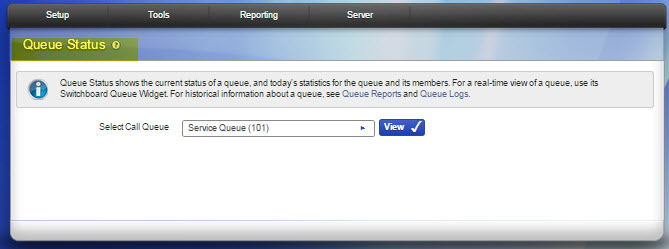
Queue Status provides real-time information for each call queue in Switchvox:
- Overall statistics.
- Member status and statistics.
- Calls waiting in the queue.
The information in Queue Status is only for one day. For historical information, see Queue Logs or Queue Reports.
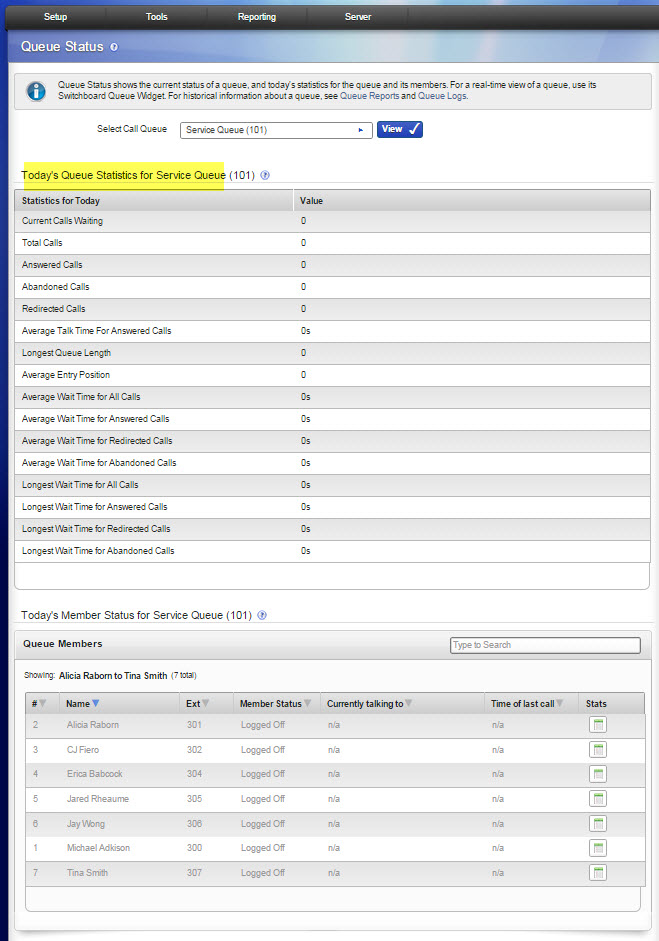
Statistics
Queue Statistics show you how a queue has been functioning for the following categories:
- Current Calls Waiting. Calls waiting in the queue.
- Completed Calls. Calls answered by a queue member.
- Abandoned Calls. Calls in the queue, but hung up before being answered by a queue member.
- Redirected Calls. Call was redirected out of the call queue, or the caller pressed 0 key, or the call reached maximum timeout, or the call was sent the maximum number of times, or the call queue was at its maximum length.
- Longest Queue Length. Largest number of calls waiting in the queue at one time.
- Average Entry Position. Average position when calls first enter the queue.
- Longest Wait Time for Completed Calls. Longest time that a call was in the queue and was answered by a queue member.
- Longest Wait Time for Abandoned Calls. Longest time that a call was in the queue but hung up before being answered by a queue member.
- Average Wait Time for Completed Calls. Average time that a call was in the queue and was answered by a queue member.
- Average Wait Time for Abandoned Calls. Average time that a call was in the queue but hung up before being answered by a queue member.
- Average Talk Time. Average time that queue members spent talking with callers from the queue.
Member Status
Member Status shows each member of the queue, their extension and queue-status (logged in, logged out, or logged in but paused), who they are talking to, and the amount of time they spent on their last call. It also includes statistics: the number of calls they have taken today, and the average time they spent talking on those calls.
Current Calls Waiting
Current Calls Waiting shows the calls that are currently waiting in the queue, including the current position, caller ID, how long they have been waiting in the queue, and the position in which they entered the queue.
Scheduled Reports
Scheduled Reports is similar to Call Reporting, but with this tool you can set up a report to run at a certain time with a particular output, and the report is sent to you (via email) based on those criteria. To edit an existing scheduled report, click
Modify on the same line as the report.
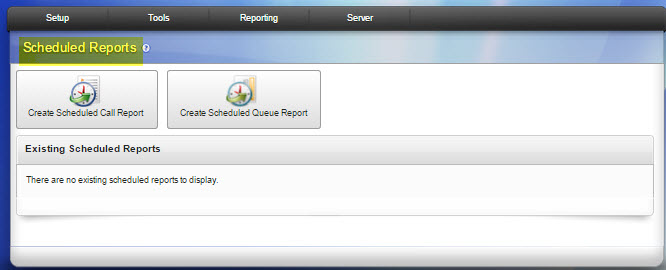
Create Scheduled Call Report
Click
Create Scheduled Call Reports button to create a new call report. This displays the
Create Scheduled Call Report page, which has three tabs:
General Settings,
Schedule Information, and
Report Parameters.
General Settings tab
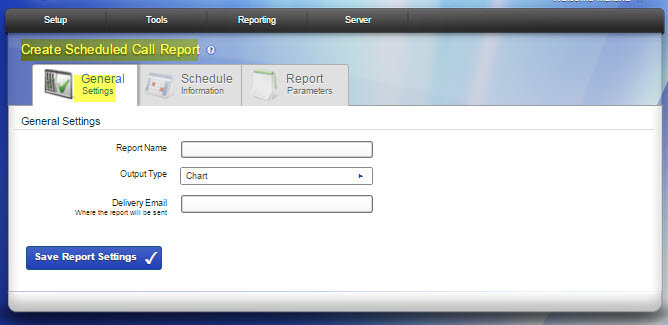
- Report Name. Enter the report’s name.
- Output Type. Select the output type from the dropdown menu: Chart, HTML, or XML file.
- Delivery Email Where the report will be sent. Enter the full email address where you wish to send the report.
Schedule Information tab
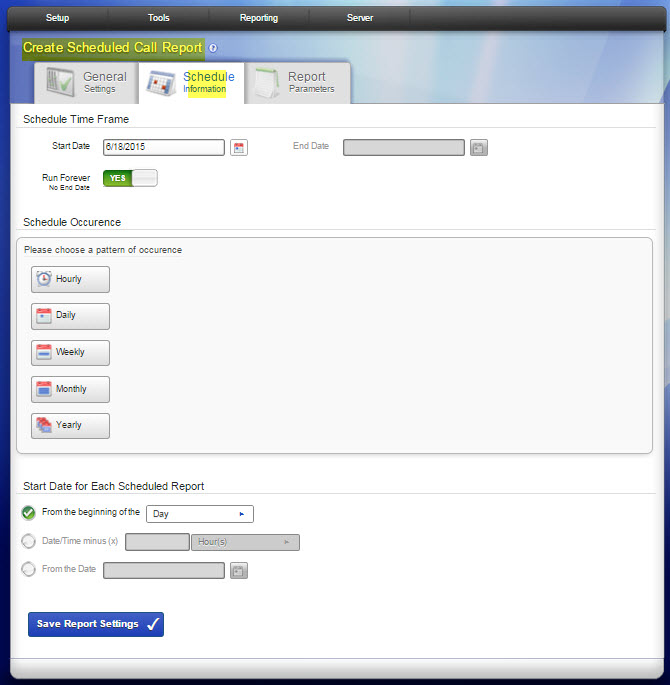
Schedule Time Frame. Enter the Start Date and End Date that you want to activate the report (the first date it should run) and the date that you want to deactivate it (the last date it should run). If you want the report to keep running indefinitely, select YES for Run Forever.
Schedule Occurrence. The occurrence pattern indicates how often the report should run during the time it is active. Click the desired option button:
- Hourly. Enter the desired Hourly Settings.
- Daily. Enter the desired Daily Settings.
- Weekly. Enter the desired Weekly Settings.
- Monthly. Enter the desired Monthly Settings.
- Yearly. Enter the desired Yearly Settings.
Report Parameters tab
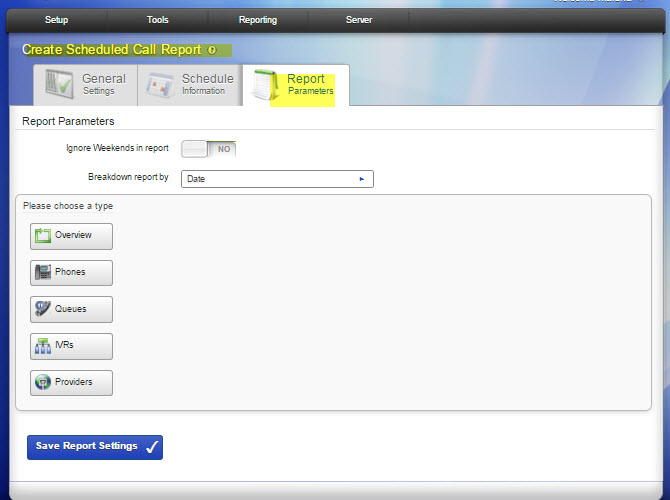 Report Parameters
Report Parameters . Select
NO or
YES to
Ignore Weekends in report and select
Breakdown report by one of the following:
Date, Account, Hour of Day, Day of Week, or
Total Cumulative.
Report Type. Select one of the following types:
- Overview settings show all calls in your system between the dates you have set. Choose a different type for more specific reports.
- Phones settings list the extensions and names in your system and will report calls for these individuals in your system between the dates you have set.
- Queues settings list the queue extensions in your system and will report calls for each queue in your system between the dates you have set.
- IVRs settings list the IVR extensions in your system and will report the total number of calls for each between the dates you have set.
- Providers settings list the SIP providers and their names and will report the calls for each provider in your system between the dates you have set.
Click
Save Report Settings when finished.
rel6.0



