Music On Hold
The Music On Hold (MOH) tool allows you set up audio programs for callers to listen to when they are not actively on a call (i.e., on hold, waiting in a queue, parked, or being transferred). Although audio files in MOH are referred to as “songs,” such entities may also be custom announcements that can be updated as often as you like as long as they are in MP3 or Ogg Vorbis codecs. This means any file you want to use for MOH needs to end in .
mp3 or .
ogg, or it won’t play.
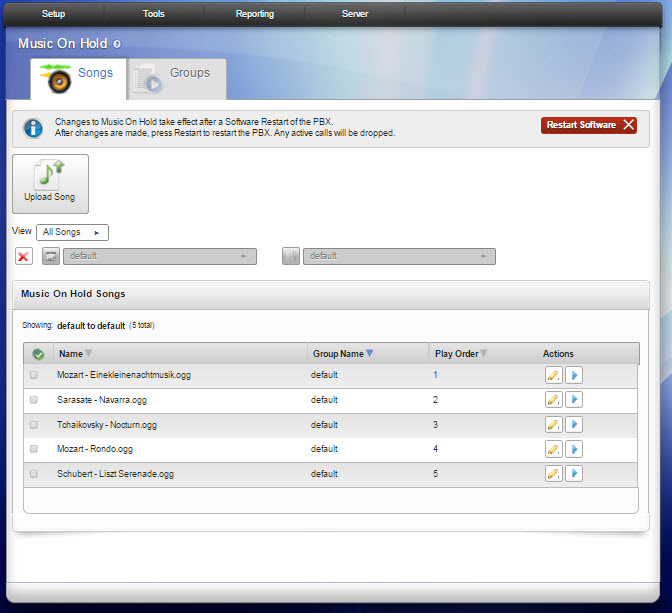
The MOH tool has two tabs: Songs and Groups.
Songs lists songs and groups of songs and provides a means to upload songs to already created groups.
Groups provides a means to create a new group and to make group settings. Most MOH situations use the default group, which you can customize by adding and deleting songs. MOH in a call queue can use any group. For example, you can create a MOH group with announcements about special offers and assign that group to your sales call queue.
CAUTION: After making any changes to MOH songs or groups, you must press the red Restart Software button before the changes take effect. This restarts the Switchvox PBX, which will drop any active calls.
Song Tabs
Upload Song
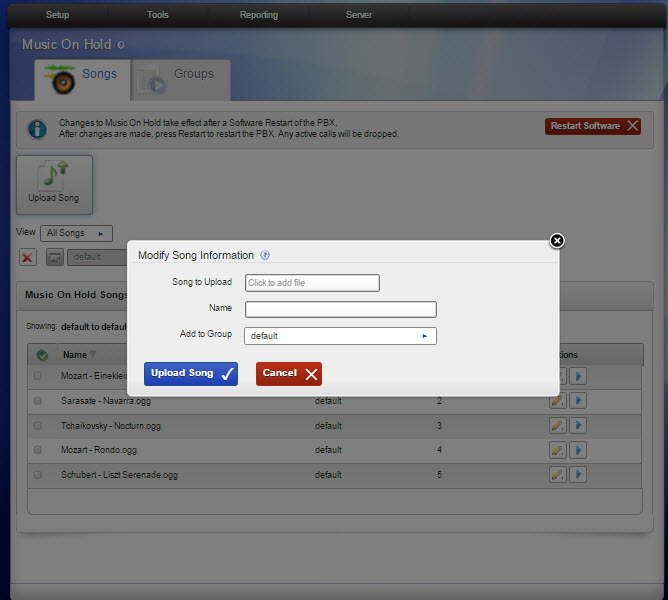
Click this button to display the
Song Information popup.
- Song to Upload. Click inside the text box to display the contents of your hard drive, then select a file to upload. The filename will be automatically placed in the Song to Upload box and the Name box.
- Add to Group. If you want to add the song to an existing group, select the group from the dropdown menu.
- Click the Upload Song button, which redisplays the Songs tab with the new song in the list.
View
- View. Click the dropdown menu and select from the options what you wish to view: All Songs, the default group listing, or any defined Group Listings. Your selection is displayed in a table.
- All Songs includes a check box, the Name, Group Name, Play Order in its group, and available Actions for each song.
- Default includes the current default group.
- Group listings include the selection in a table with a check box, Move arrow, Name, Group Name, Play Order, and Actions available for each song.
- To sort by column data, click that column name, and click it again to toggle ascending/descending order. You can modify a song name by clicking its pencil icon or play a song by clicking its Play icon.
Moving or Copying Songs
To move song files to a different group, check the box for each song that you want to move, select the new group from the Move Checked To (icon) dropdown, then click the icon. The song list is refreshed and reflects this change. To copy song files to a different group, check the box for each song that you want to copy, select the new group from the Copy Checked To (icon) dropdown, then click the icon. The song list is refreshed and reflects this change.
Deleting Songs
To delete song files, check the box for each song that you want to delete, then click the Delete icon. This displays the
Delete Music On Hold Files popup men. Review the list of songs that will be deleted, be sure that you do indeed want to delete them, then click
Yes, Delete Files. The files are permanently deleted, the Music on Hold page is redisplayed, and a success message indicates that the files were deleted.
Groups tab
Create Group
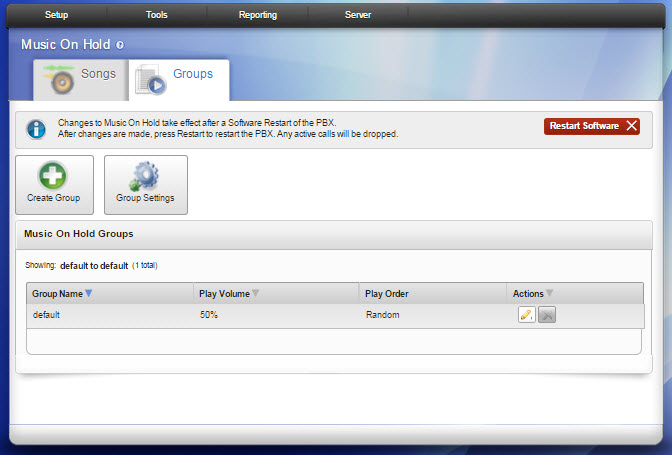
To add a new group, click the
Create Group button.. This displays the
Group.Information popup menu. Supply the following information:
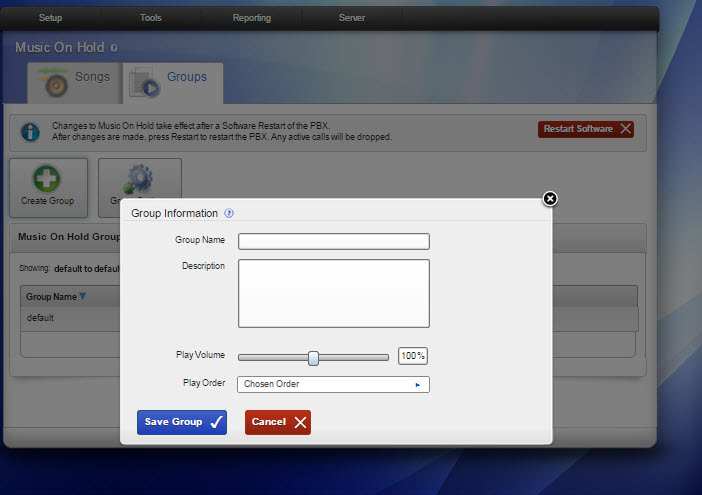
- Group Name. Enter a unique name for this group.
- Description. Enter brief description of the group.
- Play Volume. Select a percentage sound level on the adjustable slide bar.
- Play Order
- Select Chosen Order, which plays in the order displayed in the list, or Random, which randomly plays all the songs in the list.
- Click Save Group when finished. This redisplays the Music On Hold Groups page with the new group listed in the table.
Group Settings
To set the Default System Group, click the
Group Settings button. This displays the
Group Settings popup menu. Select the default system group from the dropdown menu. When finished, click the
Save Music On Hold Settings button.
Modifying a Group
Click the pencil icon for the group you wish to modify. This redisplays the
Group Information popup. Make your changes, then click
Save Group to save your changes and go back to the Music on Hold page. A success message indicates that the group has been modified.
Deleting a Group
Click the delete icon for the group you wish to delete. This displays the
Delete Music on Hold Group popup menu. Be sure you really want to delete the group, then click
Yes, Delete Group. This redisplays the Music On Hold main page with an updated group list.
Rel 6.0


