Call Recording
Call Recording lets you set up rules so that Switchvox automatically records calls. Any calls that match these rules are recorded and listed on this page. You can view, listen to, and download recorded calls. There is one default call recording rule that Switchvox automatically follows, called user-initiated recordings. When a user records a call (his own call or another person’s), those recordings are included here. These are the same recordings that the user has in his or her Mailbox, so if you or the user deletes one of these recordings, it is no longer available in either area. However, if the user forwarded the recording to another Switchvox user, that version is unchanged.
Scheduling a Call Recording
To schedule a new call recording, click Create Call Recording. This displays the Create Call Recording page.
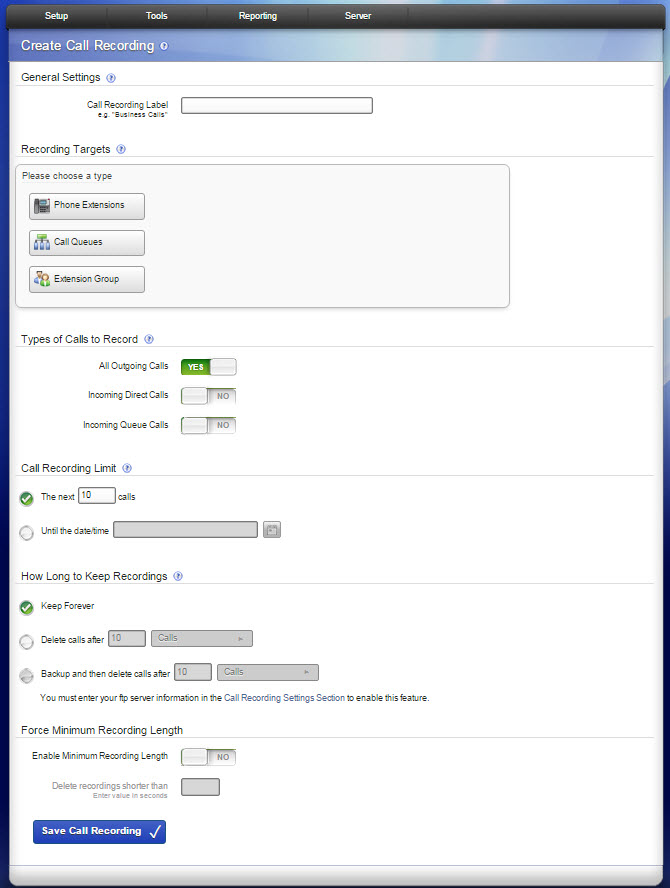
Call Recording Label. Enter a unique name for this scheduled call recording rule.
Select one or more Phone Extensions, Extension Groups, or Call Queues. You cannot combine these types, but you may select many of each type.
Select YES or NO for All Outgoing Calls, Incoming Direct Calls, and/or Incoming Queue Calls.
Set a specific number of calls, or the date and time you want the recordings to end.
- How Long to Keep Recordings
Set the storage instructions for the recordings. If you want to back up older recordings before you delete them, click the link to Call Recording Settings Section (see Call Recording Settings).
IMPORTANT: If you enter a number into the
Delete calls after setting, Switchvox immediately deletes any older recordings to ensure that there are no more than that number of files on disk.
If you enter a number into the Backup and then delete calls after setting, Switchvox follows its Offload/Sync Schedule to backup the recordings, then deletes them.
- Force Minimum Recording Length
Enable Minimum Recording Length. Enter a unique name for this scheduled call recording rule.
Delete recording shorter than. Enter value in seconds.
Viewing & Playing Recorded Calls
Click the Recorded Calls tab to view the Recorded Calls list, which shows the information for each recorded call and lets you play the call. When you click Play, you can choose to play the call with your audio player, or download the file (these options may depend on your Web browser’s settings).
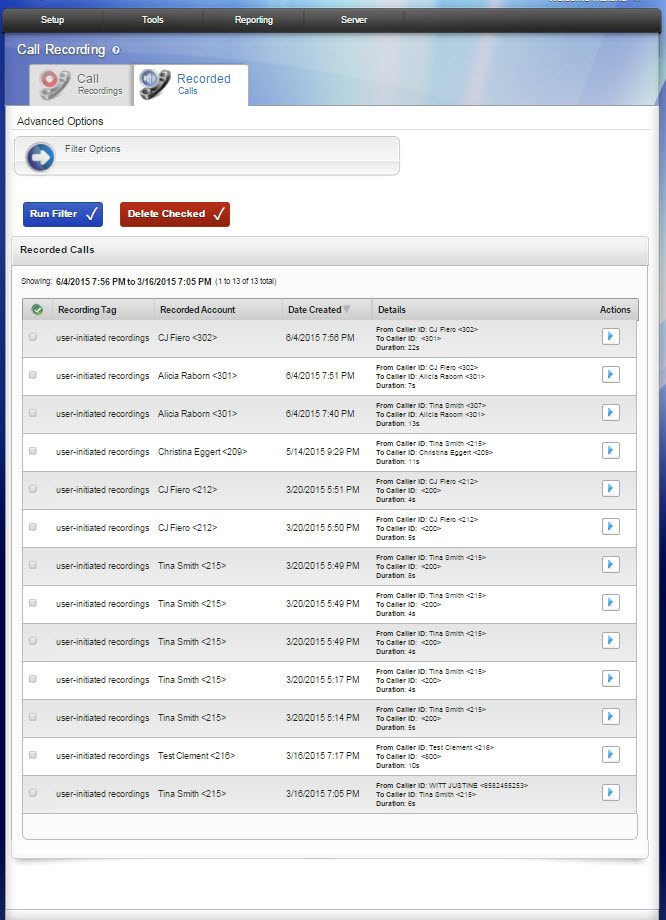
Filter OptionsClick the arrow to show filter options for viewing the calls. Filter options include the following. Click Run Filter to limit the Recorded Calls to the calls that match your filter.
- All. Shows all recorded calls in your system.
- Date. Enter the From Date and To Date for the time period from which you would like to hear the recorded calls. Use the mm/dd/yyyy format.
- Recording Tag. Choose the recording tag of the recorded calls that you would like to hear from the dropdown menu.
- Users. Search for and select the user you wish to hear calls from.
- Call Queues. Search for and enter the queues you wish to hear calls from.
- Extension Group. Search for and select the extension group you wish to hear calls from.
- Caller ID. Select either From or To for the Call Direction. Then enter the phone number, extension, or caller ID of the person you wish to hear the recorded calls.
- Duration. Select the time limit of the recorded calls from the dropdown menu you wish to hear from.
Call Recording Settings
You can back up your recorded calls to an external FTP server before the calls are deleted by clicking Call Recording Settings, then entering the FTP server settings and the offload/sync schedule. Click Save Settings when finished.
External Recording Settings
Then enter your FTP server settings: FTP Hostname, FTP Username, FTP Password, FTP Path, and Use SFTP. This is highly recommended if you rely on call recordings. You can test the FTP Settings.
When recorded calls are backed up to the specified FTP server, Switchvox automatically creates a separate folder on the FTP server for each recording rule. Each call recording is automatically stored in its respective folder.
Each recorded call has two files, a WAV file and a XML file. The WAV file is the sound, and the XML is the data about the call. The file names are based on the following structure: [Date]-[Time Stamp]-[From Caller ID]-[To Caller ID]. These are samples:
2007-04-06-15-00-41_7771021212_102.wav
2007-04-06-15-00-41_7771021212_102.xml
This sample call was made on April 6, 2007 at 3:00:41PM. A call from 7771021212
was received by extension 102.
The XML file includes the following data:
<recording_info>
<recording_tag>Steve Smith</recording_tag>
<recorded_call_id>1200</recorded_call_id>
<recorder_cid></recorder_cid>
<recorded_cid>Steve Smith <102></recorded_cid>
<recorder_account_id></recorder_account_id>
<recorded_account_id>1101</recorded_account_id>
<from_account_id>0</from_account_id>
<from_caller_id>BuyIt <7771021212></from_caller_id>
<to_account_id>1101</to_account_id>
<to_caller_id>Steve Smith<102></to_caller_id>
<duration>316</duration>
<date_created_ts>2007-04-06 15:00:41.611474</date_created_ts>
<date_created_secs>1175896842</date_created_secs>
</recording_info>
Offload/Sync Schedule
These settings control how often call recordings are offloaded to the FTP server. This is also how often the user-initiated recordings seen here in the Scheduled Call Recordings are sync'd with the recordings in the phone-extension mailboxes.
This can be resource-intensive, so you may want to do it only once a day, outside of business hours. Otherwise, Switchvox automatically does this throughout the day.
Deleting Recorded Calls
To delete call recordings, check the box for each one that you want to delete, then click Delete Checked (at the top of the list). Be sure that you do indeed want to delete the recordings, then click Yes, Delete. If you are deleting ‘user-initiated recordings,’ the recordings are deleted from the user’s Mailbox.
Rel6.0



