Time Frames
Switchvox can operate differently based on the date, day, and time. You can set up IVR Menus and Call Rules to check the Time Frames, and then act accordingly. There are several predefined time frames that you can use: Business Hours, Outside Business Hours, and Weekends Only. You can modify or delete these time frames, or create new ones.
IMPORTANT: A time frame is considered valid when the current date and time match any one of a time frame’s conditions. Not all of the conditions in the time frame have to match the current date and time.
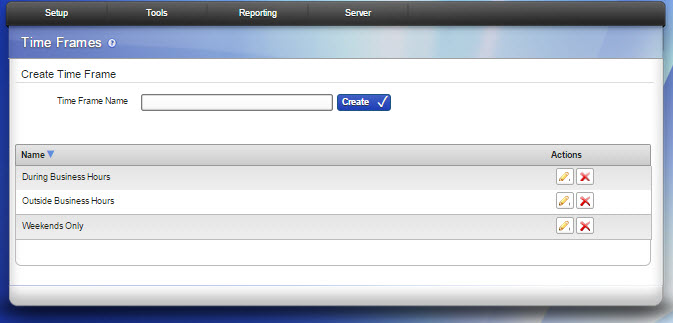
Creating a New Time Frame
Time frames consist of Time Frame Conditions. The time frame itself is considered valid when any of its conditions are met. To modify a Time Frame with Conditions: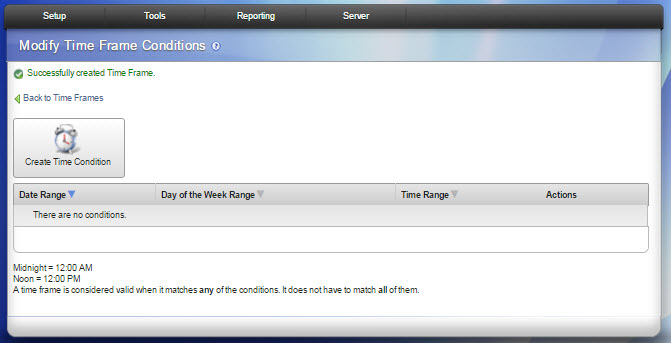
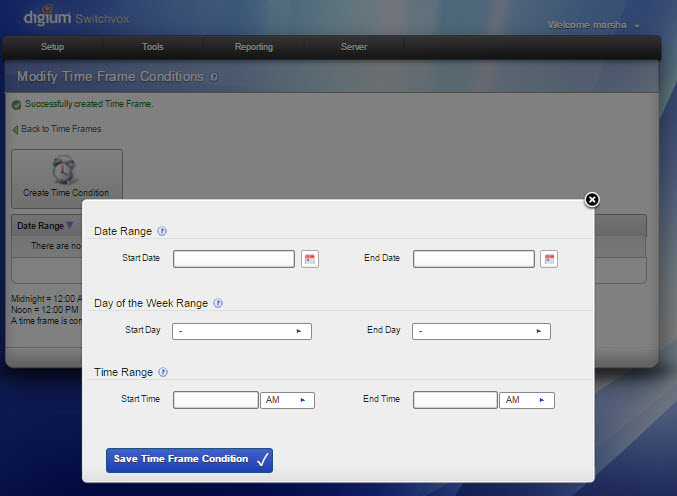
- Click Create Time Frame Conditions.
- Enter a Date Range, Day of the Week Range, or a Time Range, or any combination.
- Continue adding conditions until you have completed the Time Frame definition.
The following are sample time frame definitions:
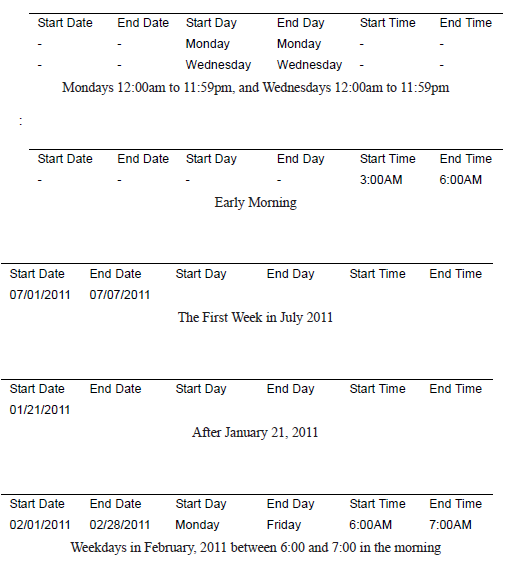
Modifying a Time Frame
- Click its Modify button. This displays the Modify Time Frame Conditions page.
- Click a Delete button to remove a condition that no longer applies. (You cannot edit a condition.)
- Click Create Time Condition to add a condition.
Deleting a Time Frame
To delete a time frame, click its Delete button. Be sure that you do indeed want to delete this time frame, then click Yes, Delete Time Frame. The Time Frames main page is displayed with a message that the time frame was deleted.
Before you delete a Time Frame, be sure you do not have any IVR Menus or Call Rules that depend on it.
rel6.0



